Lite Tuition Platform Quick Setup

Would you like to quickly setup your Lite Tuition white label platform? If so, this article is going to explain how to add the settings to start running your own Crowdfunding website.
If you intend to run a Crowdfunding platform for rewards and donations based Crowdfunding campaigns, you can use this article to quickly get set up and started so that you can start accepting donations. These settings can be added very fast and can be tested to make sure they are running properly.
Summary:
- Step 1. Connect your portal Stripe account – Enable the test or live mode, add the API keys (Secret key and Publishable key), and add the additional information that is needed for your specific website.
- Step 2. Add the theme settings – Go to the theme settings in the administrator dashboard, and fill out each section which is necessary for your platform.
- Step 3. Create the campaign to start accepting the donations – Configure the raise modes settings and create the campaign.
- Step 4. Donate to the campaign – Go to the campaign, and donate to it. Check your Stripe dashboard to make sure that the payment was successful.
Step 1. Connect your portal Stripe account
Once you have successfully subscribed to a plan, you will have to connect your portal Stripe account. Once you have connected your portal Stripe account, you will have the ability to accept donations on your platform. Connecting the portal Stripe account is easy, simply log into both your Stripe account and the Lite Tuition Platform as a portal administrator (you will have received the portal administrator credentials in the welcome email upon signup) to begin the process.
Go to the administrator dashboard on your Lite Tuition Platform. To do this, click on the following icon in the top right corner of the page:
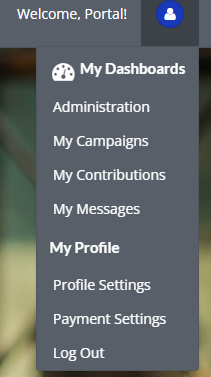
Click on the “Administration” option. Then click on the “Portal Settings” button, and after, click on the “Payment Settings” tab as shown below:
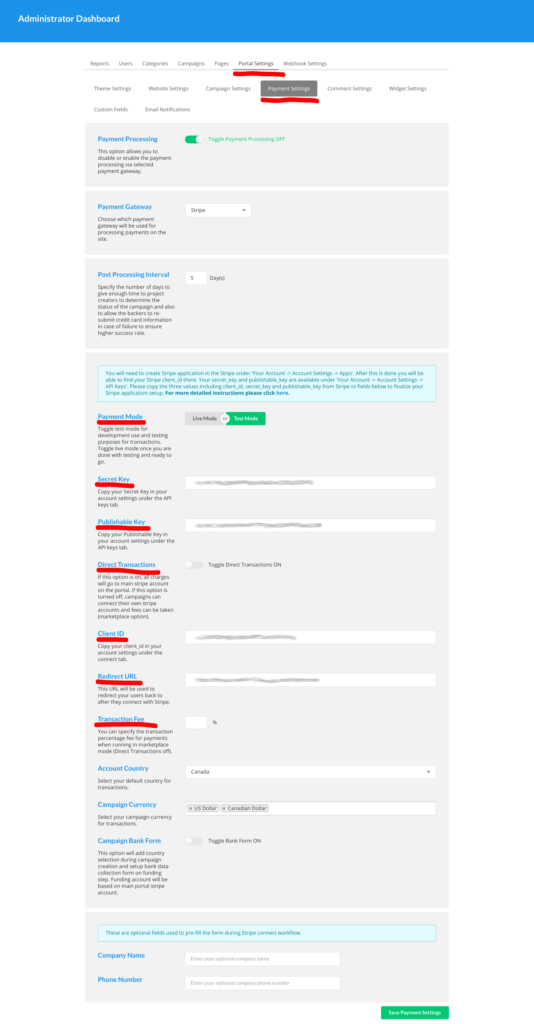
You will need to fill out the red underlined sections to connect the Stripe account.
Starting with the “Payment Mode“. There are 2 modes that you can choose from, and the next steps will dictate what you will be adding in the following fields. If you would like to test your payments without the ability to receive real donations, then you can choose “Test Mode”. If you would like to accept real donations right away and skip the testing, you can click on the “Live Mode” option.
For this tutorial, we are going to be using test mode as this is recommended to make sure that the campaign is functioning correctly before accepting real donations and going live with the website. Next, you will need to add both the “Secret Key” and “Publishable Key” into the fields as shown in the above image. You can find both keys by going to the Stripe administrator dashboard and clicking on the “Developers” tab on the top right side of the screen, then click on the API keys option in the submenu.
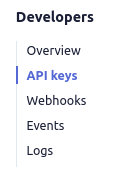
Please note that if you set your payment settings to be using test mode, you will also have to set the toggle in the Stripe dashboard to be viewing test data.

If you are using live mode, make sure this toggle is set to view the live data. All of the keys that we are copying and pasting in this tutorial are applicable in live mode as well. All you need to do is make sure that the above toggle is set to live mode.
Once you are viewing the API keys page, you will see both the publishable key and secret key that you will need to add into the payment settings fields.
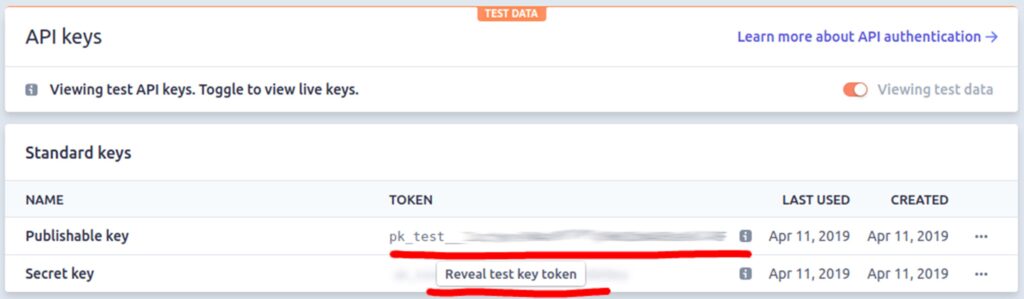
Paste both of the keys into the correct fields in the Lite Tuition payment settings page. The keys will be located as shown in the red underlined areas from the image above. Last, it is recommended to enable the direct transactions toggle.
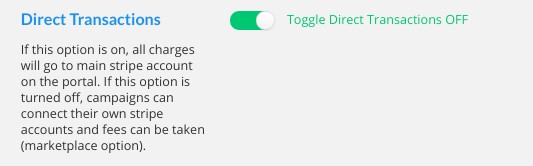
If you enable this toggle, it will force all of the contributions to go into the Stripe account that you have just connected to the platform.
Please note: If you are using Test Mode, and decide to start accepting live donations, you will have to switch to live mode in both Lite Tuition platform, and the Stripe dashboard, and paste the new keys into the payment settings.
These are all of the credentials that you need to connect your Stripe account. You can add the additional following settings to fit your specific needs:
- Country
- Currency
- Bank form
Once you have added all of the information, click “Save Payment Settings” at the bottom of the page.
Step 2. Add the theme settings
Go to the administrator dashboard, and click on the “Portal Settings” tab, then on the “Theme Settings” option.
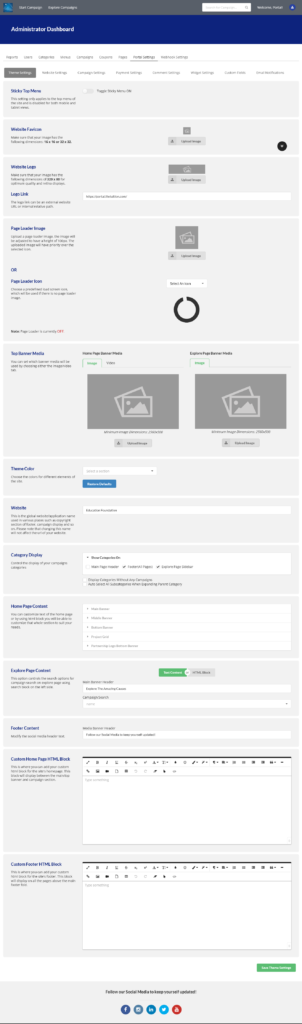
Fill out all of the necessary fields for your instance. Remember to save when you are finished with configuring the theme settings. To see your settings in action, you will also have to reload the page after saving the settings.
Step 3. Create the campaign to start accepting donations
First, we are going to configure the raise mode settings. Go to the administrator dashboard, click on portal settings, then click on the campaign settings tab. Next, scroll down to the section called “Campaign Raise Modes”
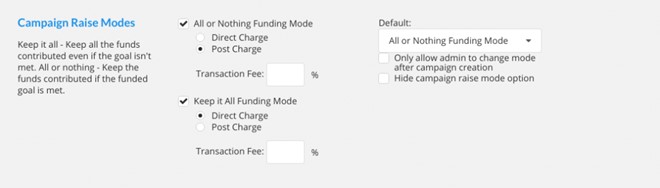
Here, you can set how you would like the transactions to be configured for the different raise modes. Learn more about different ways you can charge the backers by reading the following FAQ.
Once your settings are all configured for your campaign, it is now time to create your campaign!
Click on the “Start” button on the home page of your platform to begin creating a campaign. Simply fill in all of the necessary fields in the campaign creation steps for your campaign. When you are finished, click on the “Send For Review” button.

You will need to approve the campaign before you can start accepting the donations. Go to the administrator dashboard, and click on the campaigns tab. To approve the campaign, click on the dropdown that says “Being Edited” in the status column. Choose “Approved/Running“.
The following feature is optional to enable:
Campaign contribute options: You can configure the minimum contribution amount and other basic settings for the contributions. This feature can be found in the “Campaign Settings” area in the administrator dashboard.
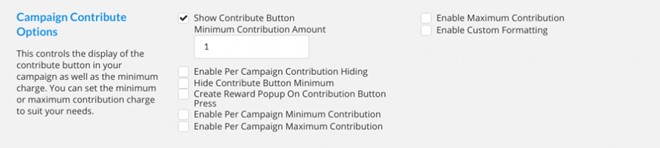
Step 4. Donate to the campaign
Once your campaign has been created, you can make a test donation to the campaign to make sure it is working. To make a donation, go the campaign you have just created, and click on the blue “Contribute” button.

If you are using the test mode, you can use the following test cards to make pledges to your test campaign by going to this link.
Once you have created the pledge, and you see the successful pledge UI you can make sure that the pledge was truly successful by logging back into the Stripe dashboard and clicking on the payments item in the top menu.
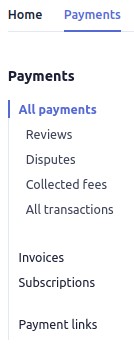
You can click on the payment to see more information.
Please note: you will not see the payment if you are using post processing mode for the campaign. If you would like to see the transactions right away, you will have to be using the direct transactions mode while contributing to a Keep it All campaign. You can read the following FAQ to learn more about troubleshooting the configuration of your payment settings. Those are the basic features and settings that you can enable on your platform. There are many more features that can be enabled for your unique instance. If you are experiencing any issues with the above steps or experience any other roadblocks, you can create a ticket in the Support system, or contact Lite Tuition at support@litetuition.com. Learn more by watching the following video.
As a project creator you are now ready to create a campaign and connect your stripe account to your CrowdFunding campaign. Here are a few short steps showing how to do this.
STEP 1. Once you have created your campaign, head to the ‘Funding’ tab and click ‘Connect with Stripe’.
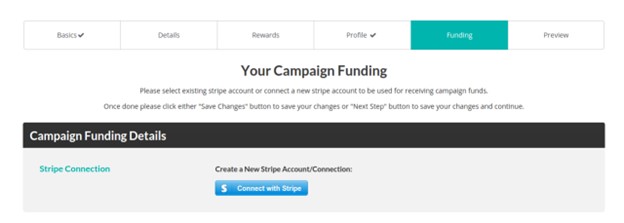
STEP 2. This will redirect you to Stripe, you will need to login if you haven’t done so or fill out the form. You can skip the form if you are in ‘Development Mode’ (you must be logged in to your stripe account as well).
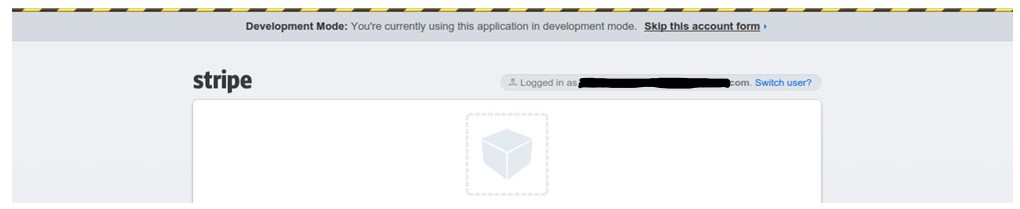
STEP 3. Now you can select your stripe account in the drop down, based on the account email. Live and Test connections will be labelled.
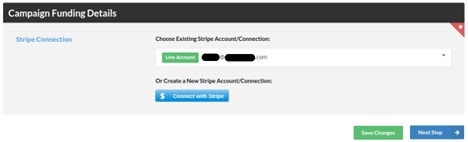
STEP 4. Fill out the rest of the information for your campaign and after all fields are filled out, you can now send it for review.
Introducing Direct Transactions
“Direct Transactions” is a feature which allows for direct stripe connect transactions that portal admin can toggle.
Basically, this mode allows all the funds from campaigns to go to a single stripe account which is selected by the admin. Admin can then distribute the funds to campaign creators or managers manually.
By enabling this feature, campaign creators no longer need to go through the individual stripe setup (funding step) which greatly reduces the complexity for anyone who tries to setup a new campaign.
Following is a brief tutorial for helping site owners to locate and use the setting:
1. Go to ‘administration dashboard’ and then go to ‘Portal Settings’.
2. Under ‘Stripe Settings’, there is ‘Direct Transactions’. If that is toggled on, then all transactions will go to the main Stripe account configured on portal settings.

3. Save the settings and it’s good to go.
In this tutorial, we will cover how to set up your stripe account and connect it to your crowdfunding site.
Step 1: Create a Stripe account
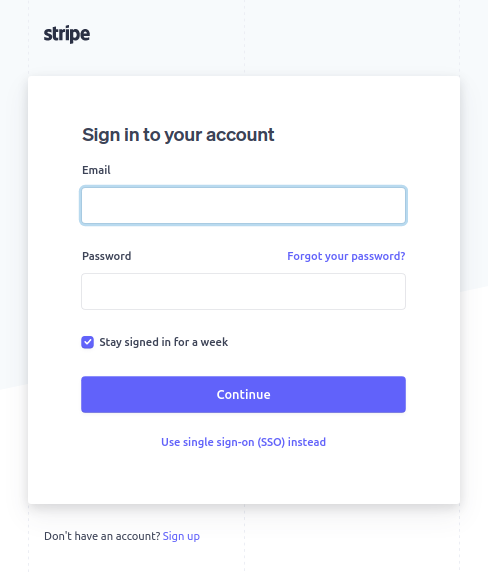
Step 2: After logging in, access your API Keys
Go to the Stripe Dashboard and click on the Developers option at the top right corner of the page.
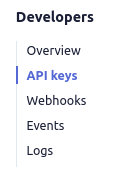
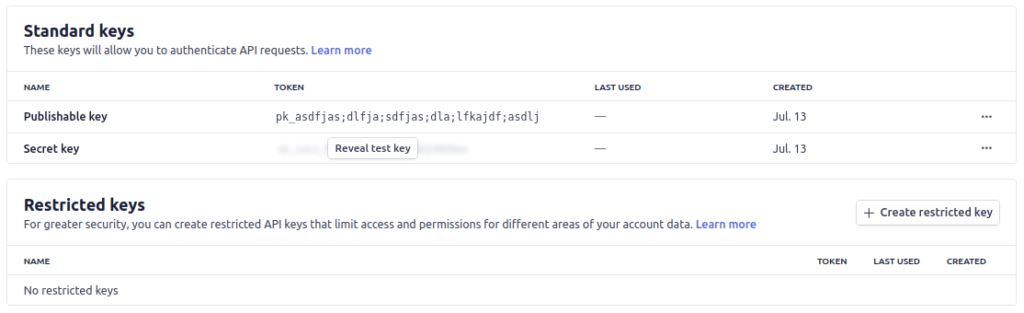
You will see a set of keys. To switch between TEST and LIVE keys, toggle the “Viewing test data” on the side. TEST keys are used for testing (Test Secret Key and Test Publishable Key) and the other for the actual live transactions (Live Secret Key and Live Publishable Key).
Note: If you want to use live data you have to make sure that you have activated your account. You will need to also fill out a form to connect your bank account.
Step 3: Copy and paste your API keys to your crowdfunding platform. It is located under Administrator Dashboard > Portal Settings > Payment Settings tab > Secret/Publishable key fields.
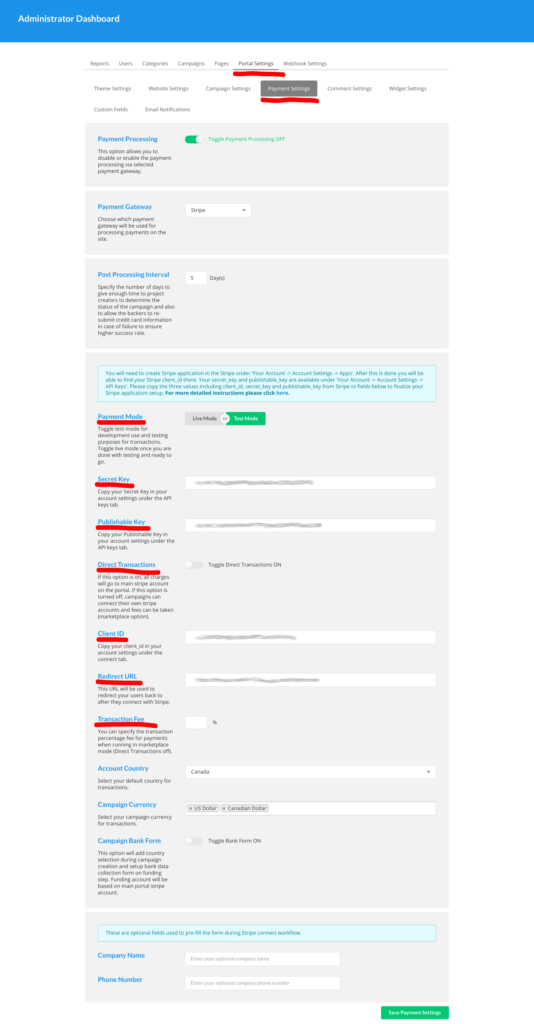
Step 4: Go back to your Stripe dashboard, add a redirect URI and copy/paste your Client ID to your platform.
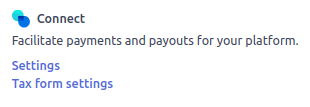
Click on the gear icon in the top right corner of the screen. In the Stripe admin dashboard, then scroll down and click on the connect settings. Make sure you turn the OAuth for Standard accounts setting ON.
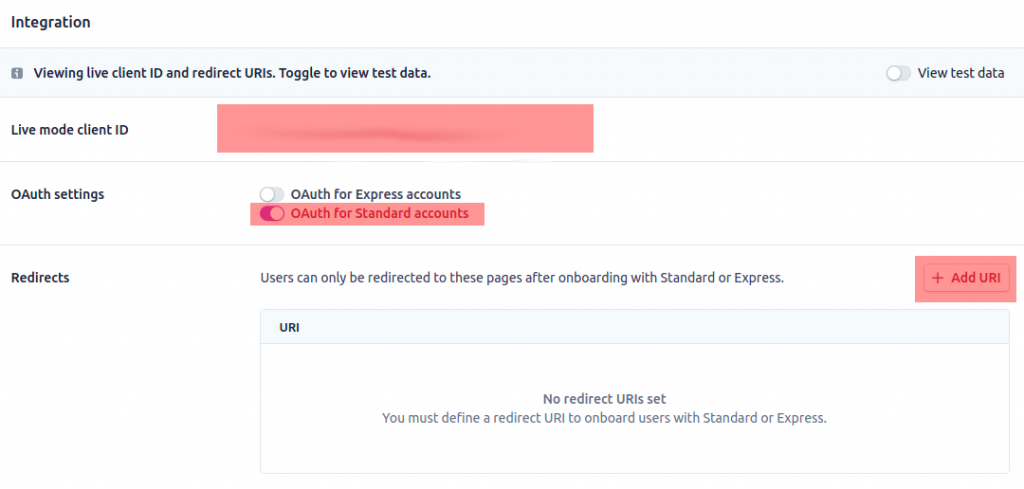
Copy the Redirect URL that is shown in the payment settings page:

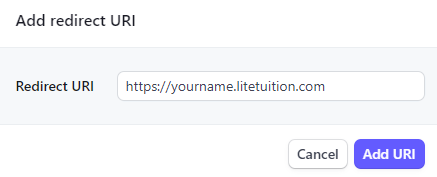
Also, don’t forget to copy your Client ID and paste it back to your crowdfunding platform’s payment settings as shown on the screenshot below.

Once these steps are done you are all set and ready to go!
Do you want to use PayPal to accept payments on your CrowdFunding platform? If so, this tutorial will show you how to set up and configure PayPal payment gateway for your CrowdFunding instance.
PLEASE NOTE that currently you are not able to use marketplace mode when configuring the platform to be using PayPal as the payment gateway. This means that all of the donations on the platform are going into one single PayPal account. If you would like to use marketplace mode, please read this blog article.
Let’s get right into the steps!
Step 1. Go to the payment settings and choose PayPal in the dropdown
Log into your platform as a portal admin and go to the admin dashboard –> Portal Settings –> Payment Settings –> in the Payment Gateway section, choose PayPal in the dropdown.
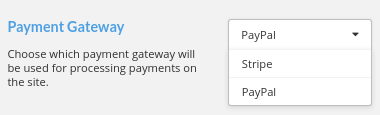
Step 2. Create the PayPal account
In this configuration, you will need to use a Business PayPal account to connect your account to the platform.
For this tutorial, we will be using a sandbox account in order to test the transactions without using any real money. You can also create a sandbox account if you would like to test the payments first before using a live account. You can create a sandbox account using the following URL: https://developer.paypal.com/
Step 3. Retrieve and paste the Client ID and Secret Key
Once you have created an account, you can log in and go to the accounts page. You will want to view the details for the account. Hover over the 3 dots and click on View/edit account.
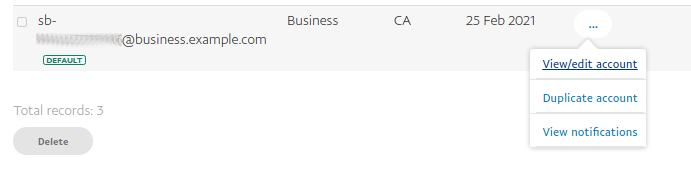
Go to the API Credentials tab for the account, then click on the Default Application link.
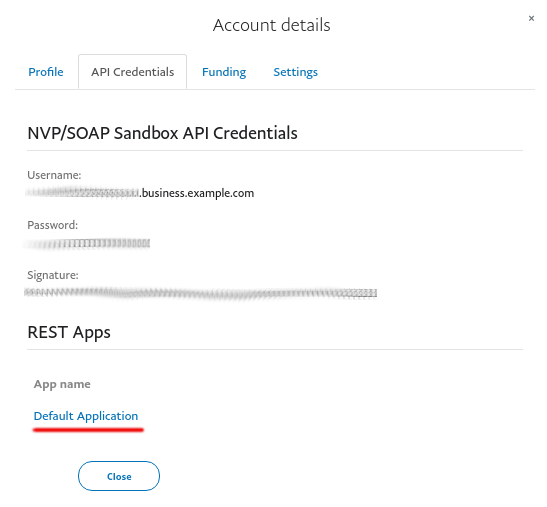
Here, you can see the Client ID and Secret Key to add in the Payment Settings in the Atlas admin dashboard.
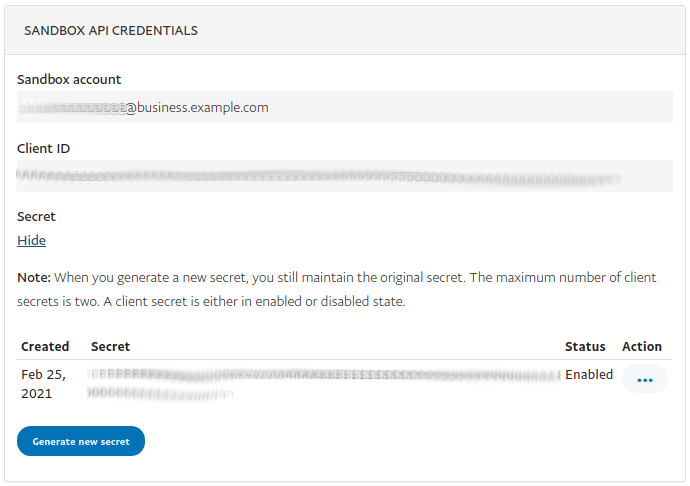
You can paste these values into the correct fields.
Step 4. Save the settings and test the payments
You can now save the Payment Settings in the admin dashboard and create a new campaign to test the transactions on the platform. When contributing, the user interface should look something like this.
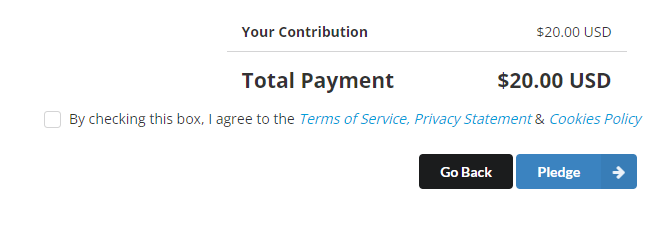
If you are using a test account, you can only pledge using one of the sandbox accounts that you have. So you can go back to the accounts interface that you navigated to earlier in step 3, and click the View/edit account link for the account that you want to pledge with. If you would like, you can also create a new account to pledge with on that same page. When you click on the View/edit account button, you will see there is a Funding tab. In this funding tab, you can see the credit card information to add when making a test pledge.
Once you have made a successful pledge, be sure to check that the pledge has been captured into the correct account.
You will need to log into the account that is connected to the platform via the following link if you are testing: https://www.sandbox.paypal.com/
You should see that the pledge has been captured successfully.
PLEASE NOTE that you cannot use post charge with PayPal, so you will be capturing all donations instantly, without delays, into your PayPal account as soon as the donor makes a pledge.
That’s it, you can now accept donations via PayPal!

