Portal Admin – Administration Dashboard Tutorial
This blog post will teach you about some the functionality and provide an overview of how to use the Administrator Dashboard.
- Once you have logged in as Portal Admin you can click on the icon in the top right corner. This will open up the My Dashboard menu, click on Administration.
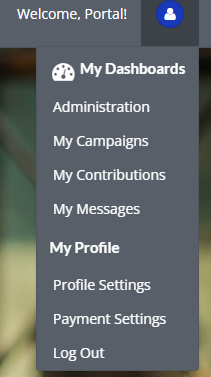
- Once you have entered the Administrator Dashboard you will see several tabs near the top of the page, the first being Reports.
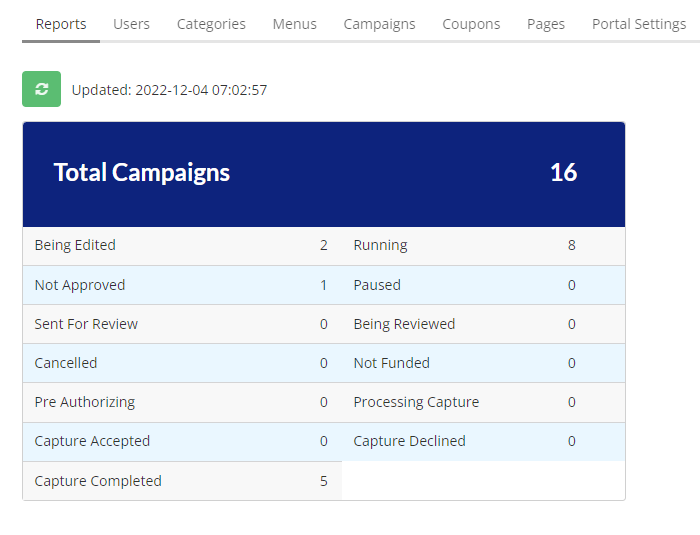
Users
In the Users tab you can view all of the users that have accounts on your site.

- You can filter through users by clicking on and selecting an option from either of the two drop down menus or search by name or email on the far right.
- To add a user click on the Actions button and then select Add User from the drop down menu. An Add User form will pop up, fill it out with the new user’s information.
- To delete or approve a user you can click on the user’s check box on the left and then click on the Actions button. Select Delete Users or Approve Users from the drop down menu.
- Click on the Edit button on the far right to update a particular user’s information.
- Click on the Export to CSV button at the bottom of the page to download a spreadsheet list of all users.
Categories
In the Categories tab you can view all of the categories on your site.
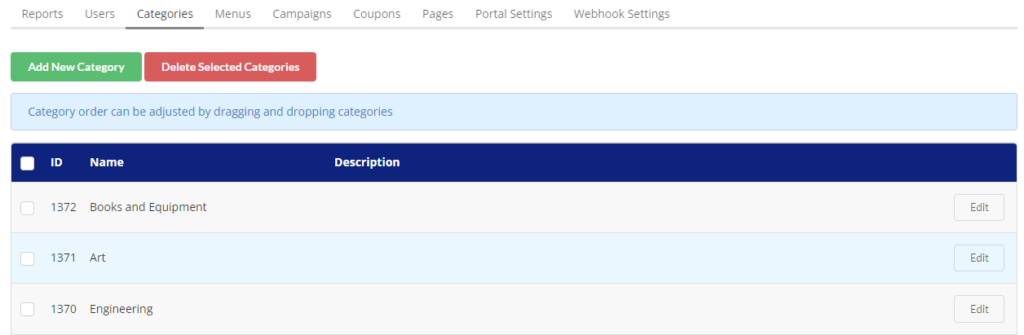
- To add a category click on the Add New Category button and fill out the form that pops up.
- To delete a category click in the check box beside the categories that you would like to delete, and then click the Delete Selected Categories button.
- Click on the Edit button on the far right to update the name and description of any particular category.
- You can change the order in which categories appear by clicking and holding down on a particular category row, drag and drop it into the appropriate place in the list.
Campaigns
In the Campaigns tab you can view all of the campaigns that are on your site.

- You can filter through campaigns by clicking on and selecting an option from any of the three drop down menus or search by the campaign name on the far right.
- The Actions button has a few options for updating any particular campaign, (Approve Campaign, Delete Campaign, Feature Campaign, etc.). Click on the campaign’s check box on the left and then click on the Actions button. Select one of the options from the drop down menu.
- You can change the order in which campaigns appear by clicking and holding down on a particular campaign row, drag and drop it into the appropriate place in the list.
- In the table under the Action column you can select Edit from the drop down. This will bring you to the Campaign Basics page. From here you can view and update the selected campaign’s Details, Rewards, Profile, Funding and Preview. This blog post explains how to create or edit a campaign: Create a Campaign Tutorial.
- Click on the Transactions button on the far right to view a breakdown of funding transactions for a particular campaign. Click on the Export to CSV button at the bottom of the page to download a spreadsheet list of all transactions.
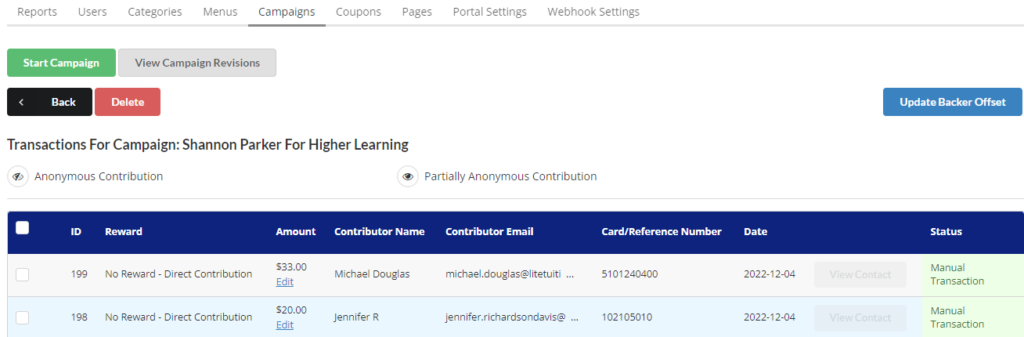
Pages
In the Pages tab you can view a list of the website pages that are on your site.
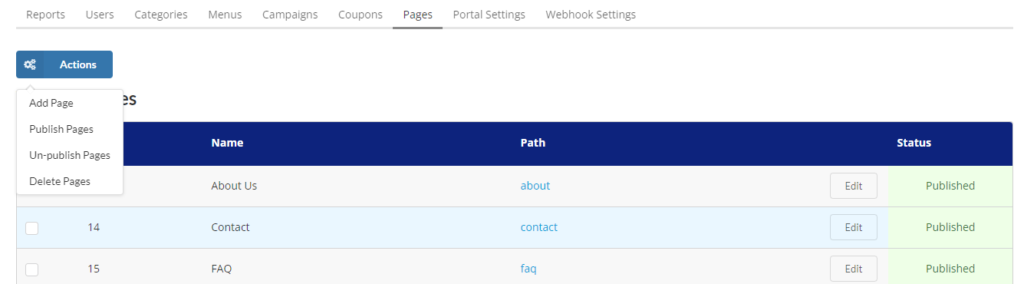
- To add a page you can click on the Actions button and then select Add Page from the drop down menu. An Add Page form will pop up. Fill out the input fields and add content below. Click the Save Page button once you are done editing.
- To publish, un-publish or delete pages click on the user’s check box on the left and then click on the Actions button. Select Publish Pages, Un-publish Pages or Delete Pages from the drop down menu.
- Click on a link in the Path column to view the page. Click Edit on the right to update a page.
Portal Settings
Portal Settings is the last tab in the Administrator Dashboard. We will cover Portal Settings in the separate blog post: Portal Admin – Portal Settings Tutorial.

