As a project creator you are now ready to create a campaign and connect your stripe account to your CrowdFunding campaign. Here are a few short steps showing how to do this.
STEP 1. Once you have created your campaign, head to the ‘Funding’ tab and click ‘Connect with Stripe’.
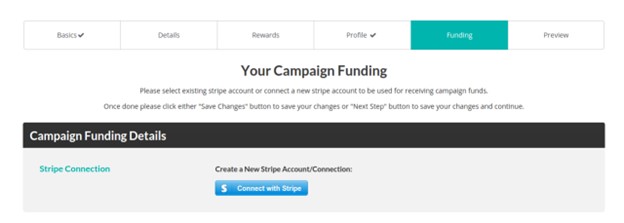
STEP 2. This will redirect you to Stripe, you will need to login if you haven’t done so or fill out the form. You can skip the form if you are in ‘Development Mode’ (you must be logged in to your stripe account as well).
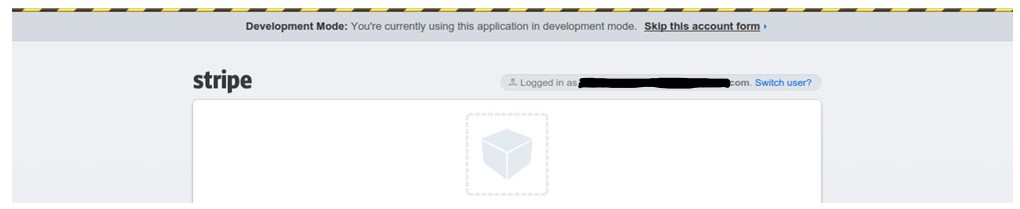
STEP 3. Now you can select your stripe account in the drop down, based on the account email. Live and Test connections will be labelled.
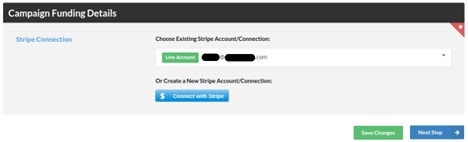
STEP 4. Fill out the rest of the information for your campaign and after all fields are filled out, you can now send it for review.
Introducing Direct Transactions
“Direct Transactions” is a feature which allows for direct stripe connect transactions that portal admin can toggle.
Basically, this mode allows all the funds from campaigns to go to a single stripe account which is selected by the admin. Admin can then distribute the funds to campaign creators or managers manually.
By enabling this feature, campaign creators no longer need to go through the individual stripe setup (funding step) which greatly reduces the complexity for anyone who tries to setup a new campaign.
Following is a brief tutorial for helping site owners to locate and use the setting:
1. Go to ‘administration dashboard’ and then go to ‘Portal Settings’.
2. Under ‘Stripe Settings’, there is ‘Direct Transactions’. If that is toggled on, then all transactions will go to the main Stripe account configured on portal settings.

3. Save the settings and it’s good to go.
- Direct charge option will charge contributor’s credit cards and distribute the funds as contributions are received, (when using either Keep it All or All or Nothing raise modes).
- Post charge option will charge contributor’s credit cards and distribute the funds once the campaign end time is reached, (when using either Keep it All or All or Nothing raise modes). This option will not process charges when All or Nothing raise mode is in use and funding goal has not been met.
Please refer to the following articles for more information. New Raise Mode Payment Workflows (Direct/Post) and Post Processing Workflow Explained
This post will try to explain post processing workflow in more detail and outline some differences in regard to direct processing.
Campaign Processing Workflow
The post processing workflow offers several advantages over direct processing. However, there are always cases when either post or direct processing workflows make more sense. KiA campaigns can certainly benefit from Direct Processing and AoN campaigns are better suited for Post Processing. That is why these are the sensible defaults.
Imagine the following scenario. You had AoN campaign that had 100 contributors running in direct processing mode. If project ended and did not reach its goal or reached its goal but creator decided to back out, then project creator would need to refund those 100 backers manually.
However, if post processing mode was used then creator would not need to handle the refunds manually due to how post processing and credit cards work.
In post processing workflow what happens is as follows:
- Campaign ends at a certain date.
- If the campaign is successful (AoN) or under KiA mode, it moves into the special 5 day post processing phase
- Backend will try then to pre-authorize all credit cards to determine success rate and put fund holds.
- If there is a 100% success rate, it will automatically put campaign into capture phase (that occurs at end of 5 days), if not project creator or admin has to explicitly accept the campaign for capture by following the link sent in email or by changing campaign status manually to “Accepted for Capture” in administration panel (if administration account is used)
- If there is less than 100% success rate for pre-authorizations, project creator will get notified and also backers will get notified so they can re-try their pledges with new credit cards
- At any point project creator can back out of the campaign, however backers are not allowed to back out once they contributed, only project creator can back out.
- On the fifth day all pre-authorizations will get automatically processed as captures if the campaign has entered capture state as per #4
- If the campaign is canceled, project creator backed out, etc. then all pre-authorizations will automatically fall off after 6 days, so there is no need for manual refunds to be performed.
- The 5-day period gives enough time to project creators to determine the fate of campaign and also allows the backers to re-submit credit card information to ensure higher success rates
- Post processing mode is always a recommended mode for AoN campaigns.
Note that 5-day time period is a default time period and can be adjust to lower value if desired in the administration panel for the website.
The post processing workflow can always be tested immediately without waiting for 5-days.
Campaign Processing States
Once the campaign leaves the Approved / Running state ( campaign run time is finished ), the campaign is then going to enter final states as described below.
| State | Description | Outcomes |
| Finished – Processing Pre Authorization | This is when backend pledge processor will try to pre-authorize the pledges | Campaign will either be Accepted for Capture or Declined depending on 100% success of Pre-Authorization, Campaign Manager is notified |
| Finished – Accepted For Processing Capture | This is when backend pledge processor has pre-authorized the cards with 100% success rate | Pledge Processor will begin capture on all cards in 5 day period, Campaign Manager is notified and has option to cancel during this time |
| Finished – Declined For Processing Capture | This is when backend pledge processor has not been able to pre-authorize all cards with 100% success rate | Campaign Manager is notified and has option to cancel during this time or proceed with collection of whatever pledges are available in 5 day period |
| Finished – Processing Capture | This state is entered when pledges are ready to be captured, normally it occurs after 5 days of campaign being accepted for capture | Campaign Manager is notified that capture has started and status of campaign has changed accordingly |
| Finished – Capture Processing Complete | This is the final state of pledge processing which indicates that pledge capture phase is finished | Campaign Manager is notified that capture has finished and status of the campaign has changed accordingly |
New Raise Mode Payment Workflows (Direct/Post)
Due to demand from our users, we have introduced configurable payment workflows. Each Raise Mode (KiA or AoN) can now operate in either Direct or Post payment processing mode. This is configurable behavior from the portal admin UI.
With Direct payment processing mode contribution charges get processed immediately without any delays. This also means that the project or campaign creator needs to handle refunds manually.
Post payment processing mode (a sensible default) will process all contributions after the campaign has ended. It will first pre-authorize all credit cards used for contributions and then allow for those that failed to be re-tried. Additionally, it will give opportunity to the project creator to back out if success thresholds are not met. Refunds are handled automatically because if creators back out, pre-authorizations will fall off on their own. Finally, after a 5 day period those pre-authorizations will be captured if project creators did not back out.
Direct payment processing mode is preferred mode for KiA project or campaign creators. However, KiA can still be configured to use either Direct or Post payment processing mode.
Processing Webhooks

Webhooks is a feature that allows you to set callback URL’s (webhooks) for various background processing events.
For example, let’s assume you are post processing all your campaigns and you wanted to be notified of events that transpire when campaign and it’s transactions are being processed so that you could do some other post processing using such events within your own system.
Well you could accomplish that by first navigating to Administration Panel -> Webhooks -> Background Processor.
There (as depicted in screenshot below) you will see several URL’s that can be set for each type of events you want to listen for. Once set the processor will send the URL notifications automatically when there is new data available to process.
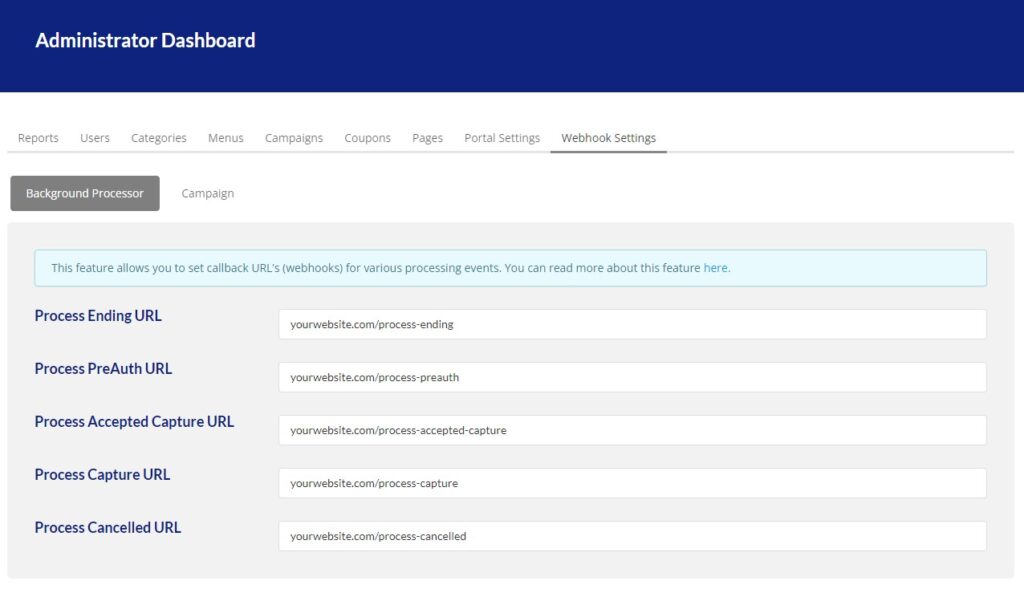
Event notification endpoints for Background Processor
- Process Ending Campaigns ( Endpoint URL for campaigns in ended state )
- Process Pre-Auth Campaigns ( Endpoint URL for campaigns in pre-auth state )
- Process Accepted For Capture Campaigns ( Endpoint URL for campaigns in accepted for capture state )
- Process Capture Campaigns ( Endpoint URL for campaigns in capture state )
- Process Cancelled Campaigns ( Endpoint URL for campaigns in cancelled state )
As campaigns transition through these event states appropriate callback URL’s will be invoked as set in the Administration Panel -> Webhooks -> Background Processor and your code can then execute to do something else.
The Callback URL will get JSON posted data with following main array keys.
“data” => Main Result Data
“error” => Any Processing Errors
“action” => Endpoint Action
“fingerprint” => Fingerprint or signature for the request so it can be verified
If you need to verify that requests are originating from your instance and not somewhere else then you can use fingerprint field. Simply take the fingerprint field which will come in the JSON callback request and send GET request

You can also update fingerprint by sending PUT request to the same endpoint with fingerprint and used parameter set to true or false. This marks fingerprint as used. Note that signed fingerprints auto expire after 3 weeks from when they are created. Once expired they are removed from system.
Endpoint event actions are outlined further as per below.
| Action Name | Action Description | Endpoint |
| process_ending_direct | Campaign finalized as direct charge detected | #1 |
| process_ending_preauth | Campaign updated to pre-auth state, post processing detected | #1 |
| process_preauth_campaign | State change on campaign | #2 |
| process_preauth_transaction | Pre-auth performed on transaction | #2 |
| process_accepted_capture_campaign | State change on campaign | #3 |
| process_capture_campaign | State change on campaign | #4 |
| process_capture_transaction | Capture performed on transaction | #4 |
| process_cancelled_campaign | State change on campaign | #5 |
Event notification endpoints for Campaign
- Pledge Operations ( Endpoint URL for campaign pledges )
| Action Name | Action Description | Endpoint |
| pledge_create | Create campaign pledge | #1 |
| pledge_update | Update campaign pledge | #1 |
| pledge_delete | Delete campaign pledge | #1 |
NOTE: All event actions will result in either sucess or failure as indicated by the “error” structure returned. Also consider using HTTPS callback URL’s for increased security as information will be transmitted in encrypted form.
Below is example PHP code which can be used to listen for events on your side. You can however write such code in pretty much any modern language such as Python or Ruby.
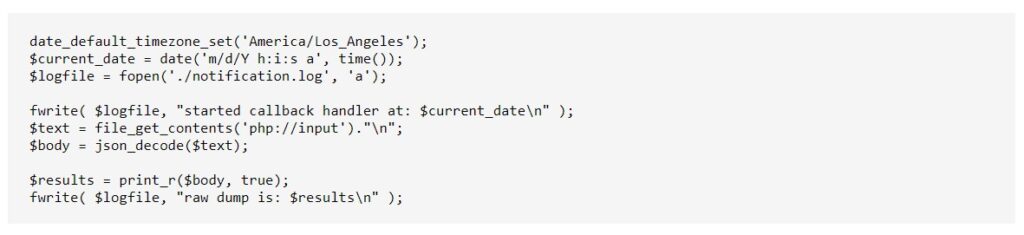
Email Notifications and Templates
In this short tutorial, we will show how to use and adjust each email template found in the Email Notifications tab in the Administrator Dashboard.
Toggling the Email Notifications

You can toggle (using the toggle button on the right) which email notifications you want to allow. The next step will show you how to configure the message themselves.
Customizing the Email Templates
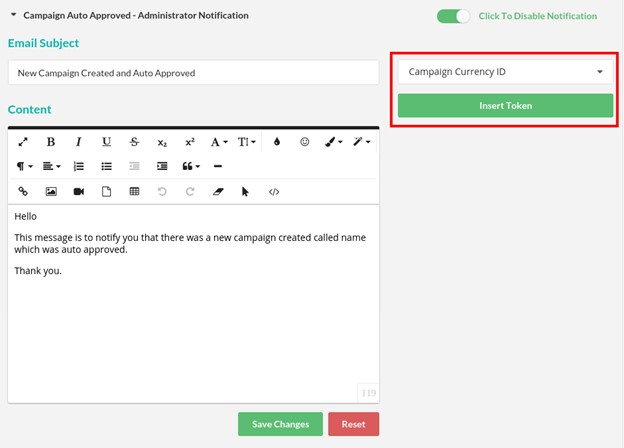
Using the built-in text editor, you can edit the content of the emails. On the top right, you’ll see the token system we’ve implemented which allows you grab details exclusive to that campaign. Just choose a value from the dropdown, and click “Insert Token”. This will insert that token in the position of your text cursor.
Check the screenshot below for the highlighted example.

To make sure this is all working correctly please make sure to switch the froala editor to the code view (using the code view button on the toolbar) and check that your token is wrapped with <tmplvar>. Wrapping it with <tmplvar> interpolates the tokens and without this there will be issues.
Please note: You can only insert <tmplvar> through the code view.
Check screenshot below for an example.
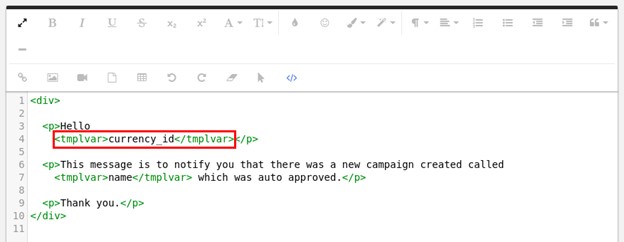
Email Notification Table
Here is a table showing when each email notification is sent (i.e. under what conditions).
| Email Title | Sent Condition |
| Campaign Approved | When a campaign is approved manually |
| Campaign Auto Approved | When a campaign is created and automatically approved ( toggle in the settings ) |
| Campaign Cancelled By Administrator or Manager | When a campaign is cancelled |
| Campaign Currently Being Finalized | When a campaign is the Finalized step during Post Processing |
| Campaign Not Approved | When a campaign is not approved |
| Campaign Sent For Review | When a campaign is sent for review |
| Campaign Review Submitted | When a campaign is sent for review |
| Change Email Request | When an email change request is sent |
| Contact Form Submit | When the contact form has been submitted |
| Forgot Password | When a Forgot Password request has been sent |
| Inline Account Registration | When a new account has been registered |
| Campaign Pledge Direct Processing | When a pledge is made to a Direct Processing campaign |
| Campaign Pledge Post Processing | When a pledge is made to a Post Processing campaign |
| Pledge Processor – Campaign Capture Completed | When a campaign Capture process is completed |
| Pledge Processor – Campaign Capture Started | When a campaign Capture process is started |
| Pledge Processor – Campaign Finished | When a campaign has ended |
| Pledge Processor – Campaign Pre Authorization | When a campaign has passed or failed the Pre-Authorization process |
| Account Reconfirmation | When a re-confirmation email is sent to new accounts |
| Account Registration | When a confirmation email is sent to new accounts |
| Campaign Stream Update | When a campaign Stream is updated |
Campaign Revisions Toggle
The campaign revisions toggle is designed to allow admins and campaign managers to update the campaign while it has already started. The toggle, however, can cause issues with the campaign among other features on the website due to its complexity.
We warn anyone who decides to use this toggle and would recommend that if you run into any minor issues on the platform, to turn this toggle OFF and see if it will fix it.
Enabling alternative layouts for your crowdfunding site
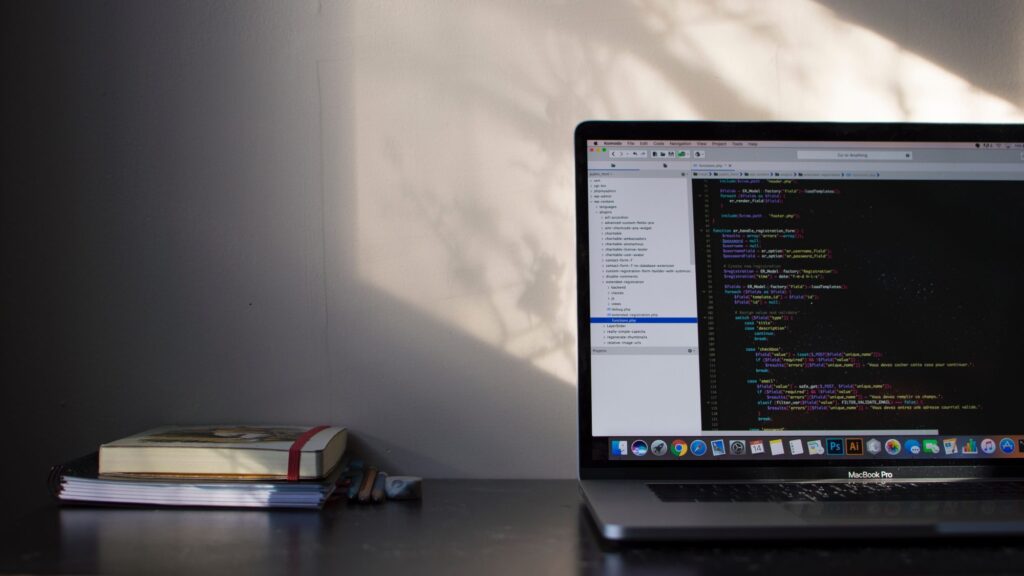
Please note that when you are enabling some of these special toggles/configurations for alternative layouts in the admin dashboard that they will alter the default layout to a custom layout.
Sometimes you may think it is broken or something doesn’t look right but this is a default template to start with which will require further CSS customization to make it look the way you want it.
If you do not want this, then make sure not to use some of these special toggles and make sure they are turned off.
If you look at the screenshot below, the toggle called “Display simple verbal campaign pledge info” will toggle an alternative layout
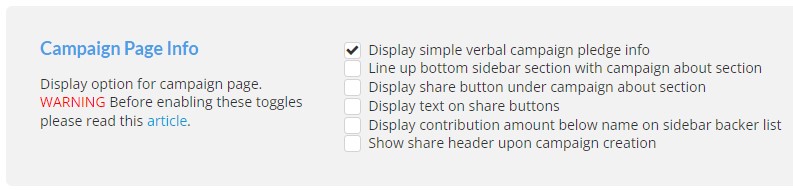
An example below is provided when you start using the alternative layouts.
Toggle Disabled (Default layout with default styles):
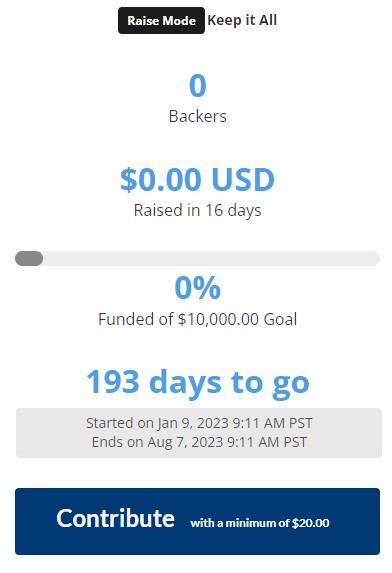
Toggle Enabled (Alternative layout without custom style):
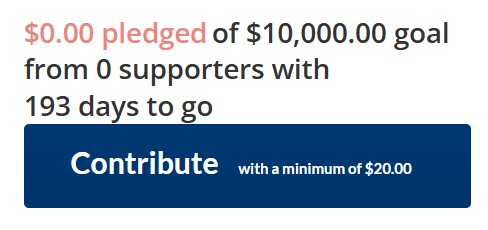
Now that you’ve seen what these toggles will do, you may require additional custom css to be added on your site to suit your theme.
How to Enable the Advanced CrowdFunding Widget for Your Website
In this tutorial, we will show you how to enable the Advanced CrowdFunding Widget for your website portal so that you can offer it to the users of your website.
Advanced CrowdFunding Widget allows the website campaign creators to copy and paste small HTML code snippet anywhere on their website and host the campaign directly on that website.
First navigate to your CrowdFunding Website Administration Panel and click on Portal Settings. Then follow the steps below.
Step 1. Click on Website Settings: Enable the Widget
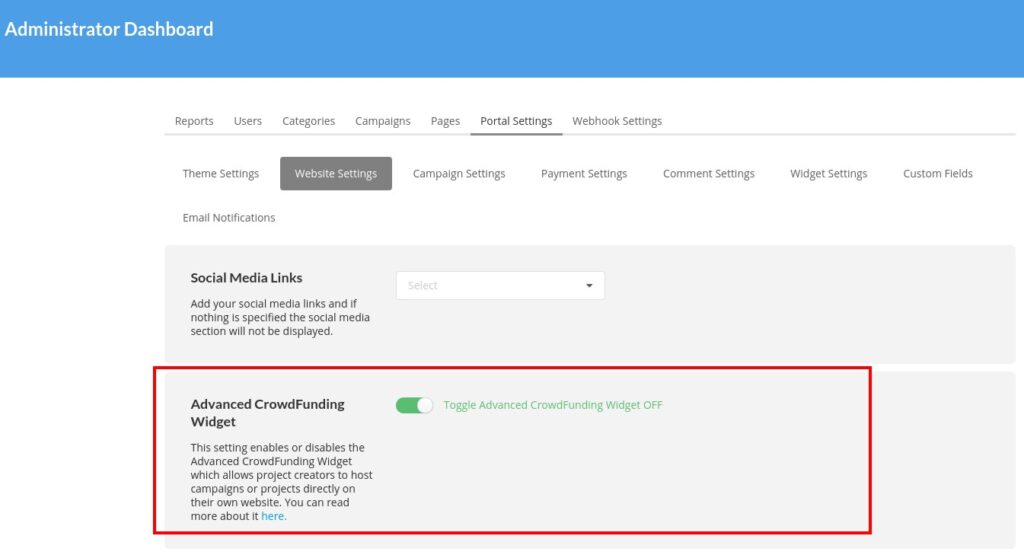
IMPORTANT: Make sure to have this setting toggled ON
Step 2. Campaign Creation: Widget Step will be added
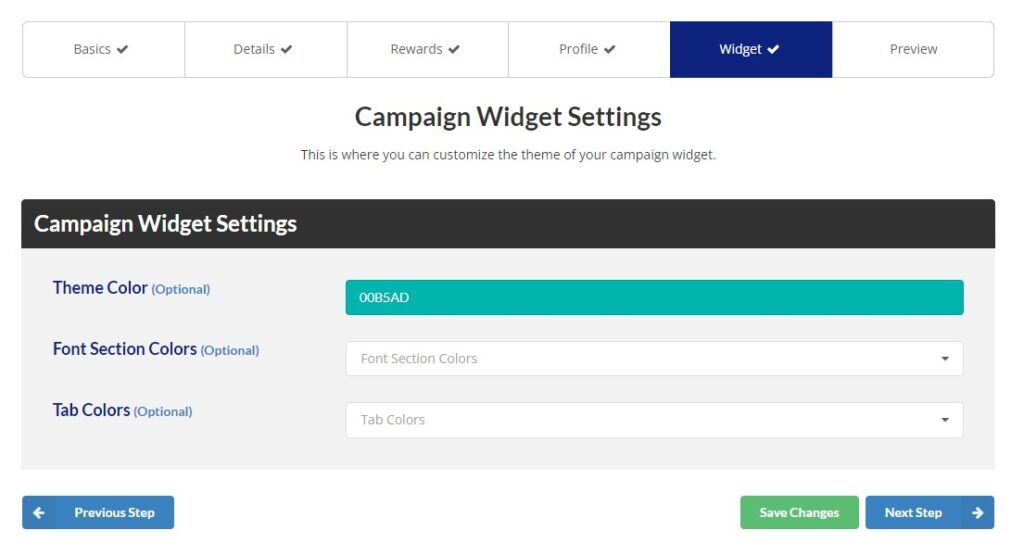
Note the Widget tab that is added. Here you can adjust the general theme and font colors for the widget.
Step 3. Campaign Preview
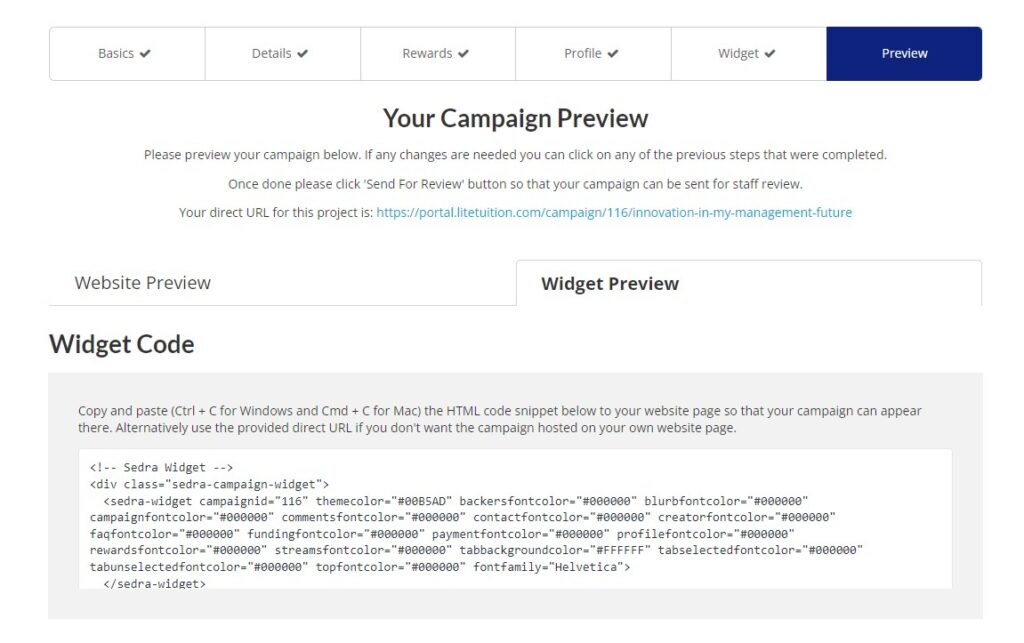
A new tab for the previews will be added. You can switch between the normal campaign preview ( Website Preview ) and the new widget preview ( Widget Preview ).
To embed the widget on any website, just follow the instructions and copy/paste the small code snippet to your target website where you want the widget to show.
- « Previous
- 1
- 2
- 3
- 4
- Next »

